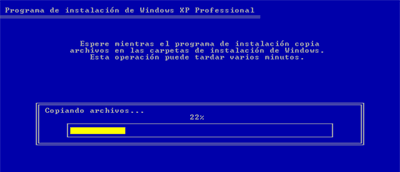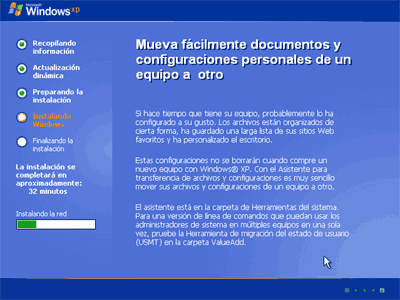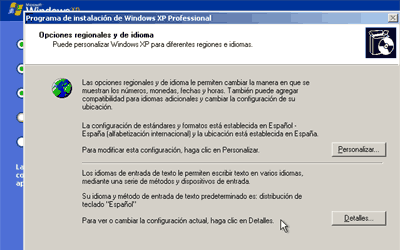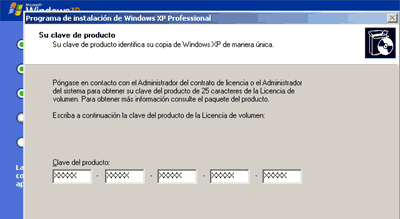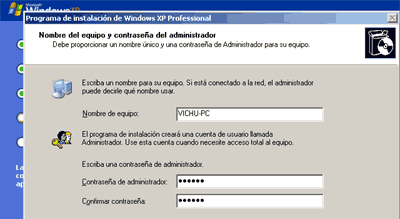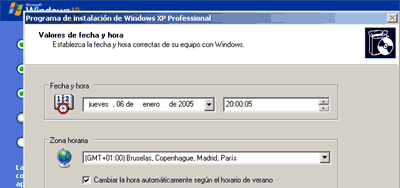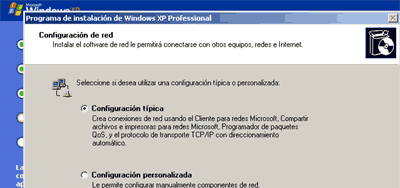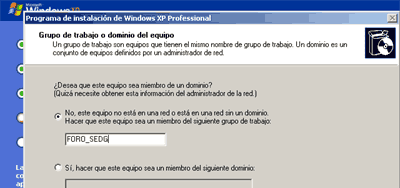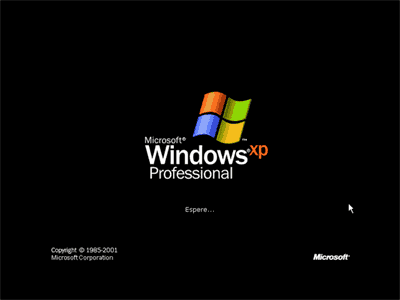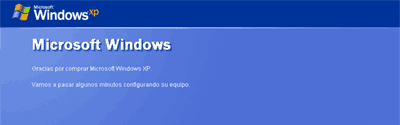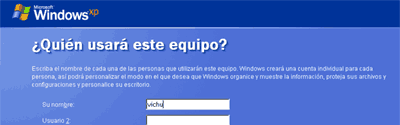Una red de comunicaciones es un conjunto de medios técnicos que permiten la comunicación a distancia entre equipos autónomos (no jerárquica -master/slave-). Normalmente se trata de transmitir datos, audio y vídeo por ondas electromagnéticas a través de diversos medios (aire, vacío, cable de cobre, fibra óptica, etc.).
Para simplificar la comunicación entre programas (aplicaciones) de distintos equipos, se definió el Modelo OSI por la ISO, el cual especifica 7 distintas capas de abstracción. Con ello, cada capa desarrolla una función específica con un alcance definido.
2..*Protocolo de red (concepto)....
En informática, un protocolo es un conjunto de reglas usadas por computadoras para comunicarse unas con otras a través de una red. Un protocolo es una convención o estándar que controla o permite la conexión, comunicación, y transferencia de datos entre dos puntos finales. En su forma más simple, un protocolo puede ser definido como las reglas que dominan la sintaxis, semántica y sincronización de la comunicación. Los protocolos pueden ser implementados por hardware, software, o una combinación de ambos. A su más bajo nivel, un protocolo define el comportamiento de una conexión de hardware.* Estandares de Red para:
d)..Bluetooth: IEE 802.15
* Para que se utilizan:
-Puente de Red: El puente de red permite la conexión de segmentos de LAN de forma económica y sencilla. Un segmento de LAN es una sección de medios de red que conecta distintos equipos. Es habitual que una red tenga varios segmentos de LAN.
-Router: un router es un conmutador de paquetes que opera en el nivel de red del modelo OSI. Sus principales características son:Permiten interconectar tanto redes de área local como redes de área extensa.Proporcionan un control del tráfico y funciones de filtrado a nivel de red, es decir, trabajan con direcciones de nivel de red, como por ejemplo, con direcciones IP.Son capaces de rutear dinámicamente, es decir, son capaces de seleccionar el camino que debe seguir un paquete en el momento en el que les llega, teniendo en cuenta factores como líneas más rápidas, líneas más baratas, líneas menos saturadas, etc.
-Switch: Es un dispositivo digital de lógica de interconexión de redes de computadores que opera en la capa 2 (nivel de enlace de datos) del modelo OSI. Su función es interconectar dos o más segmentos de red, de manera similar a los puentes (bridges), pasando datos de un segmento a otro de acuerdo con la dirección MAC de destino de las tramas en la red.
-Hub: En informática un hub o concentrador es un equipo de redes que permite conectar entre sí otros equipos y retransmite los paquetes que recibe desde cualquiera de ellos a todos los demás. Los hubs han dejado de ser utilizados, debido al gran nivel de colisiones y tráfico de red que propician.
3..Requerimientos para conectarse a internet:
- Computadora (caracteristicas):
Tener targeta de red, que usualmente todas lo traen y el resto es pan comido- El problema es que te preguntes para que lo necesitas el computador y de ahí en adelante debes preguntarte las especificaciones.
-Software:
se refiere al equipamiento lógico o soporte lógico de una computadora digital, y comprende el conjunto de los componentes lógicos necesarios para hacer posible la realización de una tarea específica, en contraposición a los componentes físicos del sistema (hardware).
Tales componentes lógicos incluyen, entre otros, aplicaciones informáticas tales como procesador de textos, que permite al usuario realizar todas las tareas concernientes a edición de textos; software de sistema, tal como un sistema operativo, el que, básicamente, permite al resto de los programas funcionar adecuadamente, facilitando la interacción con los componentes físicos y el resto de las aplicaciones, también provee una interfaz para el usuario.
- Proveedor de servicio: Un proveedor de servicios de Internet (o ISP, por la sigla en idioma inglés de Internet Service Provider) es una empresa dedicada a conectar a Internet a los usuarios, o las distintas redes que tengan, y a dar el mantenimiento necesario para que el acceso funcione correctamente. También ofrece servicios relacionados, como alojamiento web o registro de dominios, entre otros.
-Medio de transmicion de informatica:
Por medio de transmicion, la aceptacion amplia de la palabra se extiende el material fisico cuyas propiedades de tipo electriconico, magnetico, optico o de cualquier otro tipo se emplea para facilitar el transporte de informacion entre terminales distantes geograficamente.
-Clasificacion:
a).. Alcance o extencion:
*PAN: Wireless Personal Area Networks, Red Inalámbrica de Área Personal o Red de área personal o Personal area network es una red de computadoras para la comunicación entre distintos dispositivos (tanto computadoras, puntos de acceso a internet, teléfonos celulares, PDA, dispositivos de audio, impresoras) cercanos al punto de acceso. Estas redes normalmente son de unos pocos metros y para uso personal, así como fuera de ella.
*LAN: Una red de área local, red local o LAN (del inglés Local Area Network) es la interconexión de varios ordenadores y periféricos. Su extensión está limitada físicamente a un edificio o a un entorno de 200 metros o con repetidores podríamos llegar a la distancia de un campo de 1 kilómetro. Su aplicación más extendida es la interconexión de ordenadores personales y estaciones de trabajo en oficinas, fábricas, etc., para compartir recursos e intercambiar datos y aplicaciones. En definitiva, permite que dos o más máquinas se comuniquen.
*MAN: Una red de área metropolitana (Metropolitan Area Network o MAN, en inglés) es una red de alta velocidad (banda ancha) que dando cobertura en un área geográfica extensa, proporciona capacidad de integración de múltiples servicios mediante la transmisión de datos, voz y vídeo, sobre medios de transmisión tales como fibra óptica y par trenzado (MAN BUCLE), la tecnología de pares de cobre se posiciona como una excelente alternativa para la creación de redes metropolitanas, por su baja latencia (entre 1 y 50ms), gran estabilidad y la carencia de interferencias radioeléctricas, las redes MAN BUCLE, ofrecen velocidades de 10Mbps, 20Mbps, 45Mbps, 75Mbps, sobre pares de cobre y 100Mbps, 1Gbps y 10Gbps mediante Fibra Óptica.
*WAN: Una Red de Área Amplia (Wide Area Network o WAN, del inglés), es un tipo de red de computadoras capaz de cubrir distancias desde unos 100km hasta unos 1000 km, dando el servicio a un país o un continente. Un ejemplo de este tipo de redes sería RedIRIS, Internet o cualquier red en la cual no estén en un mismo edificio todos sus miembros (sobre la distancia hay discusión posible). Una red de área amplia o WAN (Wide Area Network) se extiende sobre un área geográfica extensa, a veces un país o un continente, y su función fundamental está orientada a la interconexión de redes o equipos terminales que se encuentran ubicados a grandes distancias entre sí. b).. Tipo de conexion.... 1.. Guiados...
- Por trenzado: Este consiste en dos alambres de cobre aislados, en general de 1mm de espesor. Los alambres se entrelazan en forma helicoidal, como en una molécula de DNA. La forma trenzada del cable se utiliza para reducir la interferencia eléctrica con respecto a los pares cercanos que se encuentran a su alrededor. Los pares trenzados se pueden utilizar tanto para transmisión analógica como digital, y su ancho de banda depende del calibre del alambre y de la distancia que recorre; en muchos casos pueden obtenerse transmisiones de varios megabits, en distancias de pocos kilómetros. Debido a su adecuado comportamiento y bajo costo, los pares trenzados se utilizan ampliamente y es probable que se presencia permanezca por muchos años.
-Fibra Optica:Un cable de fibra óptica consta de tres secciones concéntricas. La más interna, el núcleo, consiste en una o más hebras o fibras hechas de cristal o plástico. Cada una de ellas lleva un revestimiento de cristal o plástico con propiedades ópticas distintas a las del núcleo. La capa más exterior, que recubre una o más fibras, debe ser de un material opaco y resistente. Un sistema de transmisión por fibra óptica está formado por una fuente luminosa muy monocromática (generalmente un láser), la fibra encargada de transmitir la señal luminosa y un fotodiodo que reconstruye la señal eléctrica.
-Coaxial: El cable coaxial consta de un alambre de cobre duro en su parte central, es decir, que constituye el núcleo, el cual se encuentra rodeado por un material aislante. Este material aislante está rodeado por un conductor cilíndrico que frecuentemente se presenta como una malla de tejido trenzado. El conductor externo está cubierto por una capa de plástico protector. La construcción del cable coaxial produce una buena combinación y un gran ancho de banda y una excelente inmunidad al ruido. El ancho de banda que se puede obtener depende de la longitud del cable; para cables de 1km, por ejemplo, es factible obtener velocidades de datos de hasta 10Mbps, y en cables de longitudes menores, es posible obtener velocidades superiores. Se pueden utilizar cables con mayor longitud, pero se obtienen velocidades muy bajas. Los cables coaxiales se emplean ampliamente en redes de área local y para transmisiones de largas distancia del sistema telefónico.
2..No Guiados...
*Infarrojo: poseen las mismas técnicas que las empleadas por la fibra óptica pero son por el aire. Son una excelente opción para las distancias cortas, hasta los 2km generalmente.
*Microondas: las emisiones pueden ser de forma analógica o digitales pero han de estar en la línea visible.
*Satelite: Sus ventajas son la libertad geográfica, su alta velocidad…. pero sus desventajas tiene como gran problema el retardo de las transmisiones debido a tener que viajar grandes distancias.
*Blutooth: Es una especificación industrial para Redes Inalámbricas de Área Personal (WPANs) que posibilita la transmisión de voz y datos entre diferentes dispositivos mediante un enlace por radiofrecuencia en la banda ISM de los 2,4 GHz.
c).. Topologia ( definicion)...
1.. Bus: es un sistema digital que transfiere datos entre los componentes de un ordenador o entre ordenadores. Está formado por cables o pistas en un circuito impreso, dispositivos como resistencias y condensadores además de circuitos integrados
2.. Estrella :En la topología en estrella cada dispositivo solamente tiene un enlace punto a punto dedicado con el controlador central, habitualmente llamado concentrador. Los dispositivos no están directamente enlazados entre sí.
3.. Arbol: La topología en árbol es una variante de la de estrella. Como en la estrella, los nodos del árbol están conectados a un concentrador central que controla el tráfico de la red. Sin embargo, no todos los dispositivos se conectan directamente al concentrador central. La mayoría de los dispositivos se conectan a un concentrador secundario que, a su vez, se conecta al concentrador central.
4.. Mixta: Red mixta (cualquier combinación de las anteriores)
5.. Anillo: En una topología en anillo cada dispositivo tiene una línea de conexión dedicada y punto a punto solamente con los dos dispositivos que están a sus lados. La señal pasa a lo largo del anillo en una dirección, o de dispositivo a dispositivo, hasta que alcanza su destino. Cada dispositivo del anillo incorpora un repetidor.
d).. Direcccionalidad de datos:
1.. Simplex-unidireccional: Un transmisior envia a un receptor.
2..Hal duplex-bidireccional: En ocasiones encontramos sistemas que pueden transmitir en los dos sentidos, pero no de forma simultánea. Puede darse el caso de una comunicación por equipos de radio, si los equipos no son full dúplex, uno no podría transmitir (hablar) si la otra persona está también transmitiendo (hablando) porque su equipo estaría recibiendo (escuchando) en ese momento. En radiodifusión, se da por hecho que todo duplex ha de poder ser bidireccional y simultáneo, pues de esta manera, se puede realizar un programa de radio desde dos estudios de lugares diferente.
3.. Full- duplex: La mayoría de los sistemas y redes de comunicaciones modernos funcionan en modo dúplex permitiendo canales de envío y recepción simultáneos. Podemos conseguir esa simultaneidad de varias formas:
- Empleo de frecuencias separadas (multiplexación en frecuencia)
- Cables separados
e).. Ancho de banda. -Como compartir impresoras a una red:
1.. Instalacion de una impresora compartida en una red local
Antes de poder usar una impresora de otro ordenador, debemos:
1) asegurarnos que esté compartida, y 2) instalar dicha impresora en nuestro ordenador.
Para instalarla, hacemos doble clic desde el entorno de red, buscamos el ordenador donde está conectada, y hacemos doble clic sobre el icono de la impresora, que llevará un cable para indicarnos que es una impresora de red:

Se muestra un aviso indicando que debemos instalar la imrpesora antes de usarla:

Tras pulsar el botón Sí, aparece un asistente, que inicia un proceso que copiará los archivos necesarios desde el ordenador que tiene la impresora, y configurará nuestro ordenador para poder utilizar la impresora como si estuviera conectada a nuestro equipo:
Al concluir el proceso, en el menú Inicio-Configuración-Impresoras podemos ver la nueva impresora disponible:

También se puede instalar una impresora de red mediante el icono Agregar Impresora que vemos en la imagen anterior; sin embargo, es más fiable y cómodo el método anterior.
A partir de este momento, cuando deseemos imprimir, si sólo tenemos esa impresora lo haremos del modo habitual.
Si hemos instalado en nuestro PC más de una impresora (pueden ser de red y/o locales), al imprimir debemos seleccionar la impresora deseada para cada ocasión (una de ellas es la predeterminada, la que en el gráfico anterior se muestra una marca en forma de v). Para cambiar la impresora predeterminada, se lo indicamos con botón derecho-Configurar como predeterminada
Para elegir con qué impresora deseamos imprimir, en vez de pulsar el botón de imprimir, debemos usar el menú Archivo-Imprimir, y en el cuadro de diálogo resultante, elegir la impresora en la lista desplegable:

2.. compartir una impresora en una red local:
Antes de compartir una impresora, debemos instalarla y comprobarla de la forma habitual en nuestro ordenador (si no lo estaba). Para ello, seguiremos las instrucciones del manual de usuario.
En el menú "Inicio-Configuración-Impresoras" podemos ver las impresoras disponibles en nuestro ordenador, tanto las conectadas directamente a nuestro equipo, como las de otros ordenadores que hayamos instalado según el método descrito en el apartado anterior:

En este ejemplo, vemos la impresora "HP" predeterminada (signo "v") no compartida, una "Epson Stylus Color" ya compartida y una impresora de red "Epson Stylus Pro XL+" que está en otro ordenador y hemos instalado previamente (nótese el "cable" bajo la impresora).
Si deseamos compartir la "HP" basta con pulsar botón derecho y elegir "Compartir":



- Como se configura una red local:
a)instalacion de la tarjeta de red.
-Instalar la tarjeta de red físicamente van dentro del ordenador, en una ranura PCI o ISA
-Si la tarjeta es PnP (Plug And Play), Windows detecta automáticamente la tarjeta
-Elegimos la primera opción ("buscar el ...") y pulsamos siguiente.
-En este punto, quizá necesitemos insertar el disquete o CD incluido con la tarjeta de red, y elegir la carpeta adecuada del mismo.
-En ocasiones, debemos usar la siguiente pantalla, donde elegiremos el lugar donde hemos insertado el cd o disquete de controladores de la tarjeta de red:
-A menudo existen varias carpetas con el nombre de la versión de Windows utilizada, que debemo elegir mediante el botón "Examinar".
-Si no existe controlador para nuestra versión de Windows, normalmente podemos usar el de la versión anterior.
-Comenzará la copia de archivos desde el cd de la tarjeta de red; en algunos casos, puede que el ordenador nos pida el CD-ROM de Windows.
-Cuando termine, habremos terminado el proceso.
-Al pulsar "finalizar", tendremos que reiniciar el ordenador.
b)Comprabacion de protocolos de red:
-Una vez reiniciado el ordenador, aparece en el escritorio el icono "Entorno de red".
-Pulsamos el botón derecho en dicho icono, y elegimos "Propiedades", obteniendo.
-El ordenador habrá instalado el protocolo TCP/IP, necesario para conectar la red a internet.
-También se pueden usar otros protocolos como NetBeui e IPX.
-NetBeui (de Microsoft) sirve para muchas de las tareas de red, excepto la conexión a Internet, aunque es más simple de configurar que TCP/IP. IPX es un protocolo de Novell, que está en desuso actualmente; por ejemplo, era el utilizado en los primeros juegos multijugador para red local.
-Para instalar estos protocolos, usaremos el método explicado al final de esta página, pero en la mayoría de los casos, no será necesario, ya que TCP/IP nos permitirá realizar las tareas de red más interesantes.
c)indicar grupos de trabajo y direccion IP.
-Si deseamos que nuestro ordenador pueda compartir sus carpetas e impresoras con los demás equipos de la red local, lo activaremos mediante el botón "Compartir carchivos e impresoras".
-En la segunda ficha de las propiedades de la red (Identificación), escribiremos el nombre que deseamos dar a este ordenador en la red, y el grupo de trabajo al que pertenecerá.
-Si queremos que varios de los ordenadores de la red puedan intercambiar datos con mayor comodidad, deben tener el mismo grupo de trabajo.
-Volviendo a la primera ficha, haciendo doble clic sobre TCP/IP, teclearemos la dirección IP que queremos asignar al ordenador.
-Si nuestra red se va a conectar a Internet, usaremos una del tipo: 192.168.0.X, donde X va de 1 a 254. Esto nos permite crear una red de hasta 254 ordenadores, más que suficiente para cualquier red doméstica o de una PYME.
-No es necesario que estos números vayan seguidos, pero sí que compartan la parte inicial: "192.168.0."
-Si la red no se va a conectar a Internet, podríamos usar otra numeración diferente, pero en todo caso, debemos conservar iguales los 3 primeros números.
-Después de reiniciar, la red ya debería funciona
Aparecerá una lista de ordenadores de la red local que están en nuestro mismo "grupo de trabajo":
Si deseamos ver otro grupo de trabajo de la misma red local, debemos entrar primero en "Toda la Red", y después elegir el grupo deseado.
Hacemos doble clic al que deseamos acceder, y aparecerá la lista de recursos compartidos de dicho ordenador (carpetas e impresoras):
(Es importante reseñar que no aparecen todas las carpetas y unidades de disco de dicho ordenador, sino sólo aquellas que han sido compartidas previamente. De este modo, se evita el acceso a información confidencial o delicada.)
Podemos acceder al contenido de cualquiera de esas carpetas haciendo doble clic sobre ella, como si formaran parte de nuestro propio disco duro. (Sólo tendremos acceso si las carpetas compartidas no están protegidas por contraseña)
Asimismo, podremos copiar archivos desde dichas carpetas a nuestro ordenador, o viceversa (si disponemos de "acceso total").
b) bloqueo de archivos:
En vez de copiar un archivo de otro usuario, podremos abrirlo directamente un haciendo doble clic sobre su icono.
En este caso, si dicho archivo está siendo usado por cualquier otra persona en el mismo momento, puede aparecer un mensaje avisándonos que sólo podemos usarlo en modo de sólo lectura (o guardarlo con otro nombre); es decir, lo que abriremos será una copia del original.
Por ejemplo, con archivos de Word 2000 aparecería el mensaje:
Esto se debe a que si dos (o más) usuarios pudieran utilizar a la vez el mismo archivo, al guardar podrían borrar los cambios realizados por el otro; al "bloquear" dicho archivo, sólo el primer usuario que lo ha abierto podrá guardar los cambios.
Si elegimos la opción "Notificar" que aparece en la ventana anterior, en cuanto el primer usuario cierra el archivo, aparece el siguiente aviso:
No es necesario bloquear un archivo cuando se abren con un programa que no puede modificarlo; por ejemplo, una página web abierta con un navegador; por tanto, en este caso, no aparecerá el mensaje antes citado.
c)compartir carpetas:
Podemos compartir cualquier carpeta o incluso una unidad de disco completa de nuestro ordenador, simplemente, usando el botón derecho del ratón sobre dicho elemento, y eligiendo "Compartir":
Entonces podemos darle un nombre a la carpeta compartida, y elegir el tipo de acceso que le damos:
Sólo lectura: los demás usuarios de la red podrán leer el contenido de la carpeta, e incluso copiarlo a su ordenador, pero no borrarlo ni modificarlo, ni crear nuevos archivos o carpetas dentro.
Completo: los demás usuarios de la red podrán leer el contenido de la carpeta, copiarlo a su ordenador, borrarlo, modificarlo, y crear nuevos archivos o carpetas dentro. *
Depende de la contraseña: se puede indicar una o dos contraseñas que impedirán el acceso a cada uno de los modos anteriores a aquellos usuarios que no la conozcan.
* Es decir, el acceso completo permite usar la carpeta ajena como si estuviera en tu propio ordenador.
Las carpetas o recursos compartidos se muestran con una mano por debajo, para dar a entender que las ofrecen a los otros usuarios.
Si se desea dejar de compartir una carpeta o recurso, basta con volver a seleccionarla con el botón derecho y elegir "No Compartir".
Podemos compartir no sólo carpetas, sino el disco duro entero, o la unidad de CD-ROM, e incluso una impresora, como veremos en 5-Compartir impresoras en red.
d)como saber que carpetas tengo compartidas:
Windows 98 dispone de un programa llamado "Monitor de Red" que muestra la lista de carpetas compartidas, su ubicación y el tipo de acceso, con el objeto de que podamos gestionrlas cómodamente:
Este programa aparecerá en el menú: "Inicio-Programas-Accesorios-Herramientas del Sistema", pero sólo si al instalar Windows se eligió la instalación completa o personalizada.
En caso contrario, podemos instalarlo mediante el Panel de Control, eligiendo "Agregar o Quitar Programas" y buscándolo en la ficha "Instalación de Windows", apartado "Herramientas del Sistema".
El programa ocupa sólo 0.2 Mb, y además permite ver qué usuarios están conectados en este momento a tu ordenador, y qué archivos están utilizando.
FUENTE:http://es.wikipedia.org/wiki/Red_de_computadoras
FUENTE:http://es.wikipedia.org/wiki/Protocolo_(inform%C3%A1tica)
FUENTE:http://technet.microsoft.com/es-es/library/cc781097(WS.10).aspx
FUENTE: http://www.monografias.com/trabajos13/modosi/modosi.shtml#ROUTER
FUENTE:http://es.wikipedia.org/wiki/Conmutador_(dispositivo_de_red)
FUENTE:http://es.wikipedia.org/wiki/Hub
FUENTE:http://mx.answers.yahoo.com/question/index?qid=20071223073734AA7O8SY
FUENTE: http://www.unsl.edu.ar/guia/guia.htmFUENTE:http://es.wikipedia.org/wiki/Proveedor_de_servicios_de_Internet
FUENTE:http://es.wikipedia.org/wiki/Red_de_%C3%A1rea_personal
FUENTE:http://es.wikipedia.org/wiki/Red_de_%C3%A1rea_local
FUENTE:http://es.wikipedia.org/wiki/Red_de_%C3%A1rea_metropolitana
FUENTE:http://es.wikipedia.org/wiki/Red_de_%C3%A1rea_amplia
FUENTE:http://neo.lcc.uma.es/evirtual/cdd/tutorial/fisico/Mtransm.html
FUENTE:http://blogs.utpl.edu.ec/fundamentosderedes/2008/10/24/medios-guiados-y-no-guiados/
FUENTE:http://es.wikipedia.org/wiki/Bus_(inform%C3%A1tica)
FUENTE:http://www.bloginformatico.com/topologia-de-red.php
FUENTE:http://www.bricopage.com/como_se_hace/informatica/redes.htm
FUENTE:http://es.wikipedia.org/wiki/D%C3%BAplex_(telecomunicaciones)
FUENTE:http://www.trucoswindows.net/tutorial-84-TUTORIAL-Compartir-impresoras-en-una-red-local.html
FUENTE:http://www.terra.es/personal/tamarit1/redes/compartir-impresoras.htm
FUENTE:http://www.bloginformatico.com/como-hacer-una-conexion-red-lan.php
FUENTE: http://www.terra.es/personal/tamarit1/redes/config-red.htm#configurarcomparticiondireccionip
FUENTE: http://www.terra.es/personal/tamarit1/redes/compartir-carpetas.htm